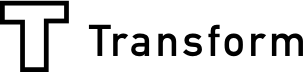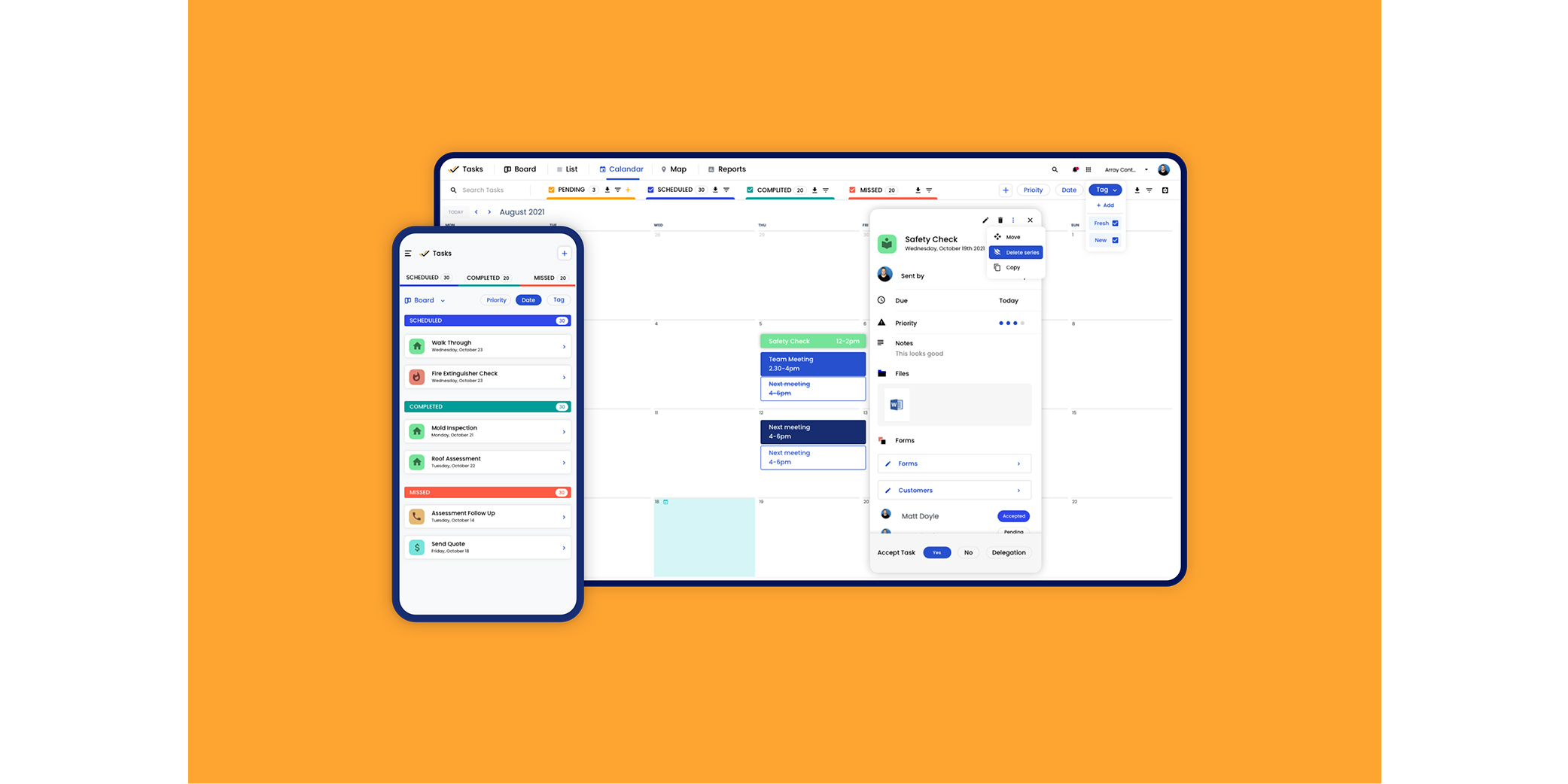Getting Started With Array Tasks
Array’s new and improved virtual task manager is fully loaded with features optimized to improve your daily task workflows. With Tasks, you can maintain full operational oversight. Ensure that your field teams are always informed and on track, so that you can have complete confidence in their ability to get the job done.
In this article, we are going to explore the process of creating and assigning a task, organizing your task dashboard, viewing report data, and utilizing the mobile app for field teams. Hopefully by the end, you will have an understanding of Array’s task manager and how you can get started with your first set of tasks.
Creating a Task
A task manager is only helpful if you have tasks to manage. The first step is to create a new task. You can do this from any view in the task manger by pressing the “+” button in the right side navigation bar. From here, you will see the task creator.
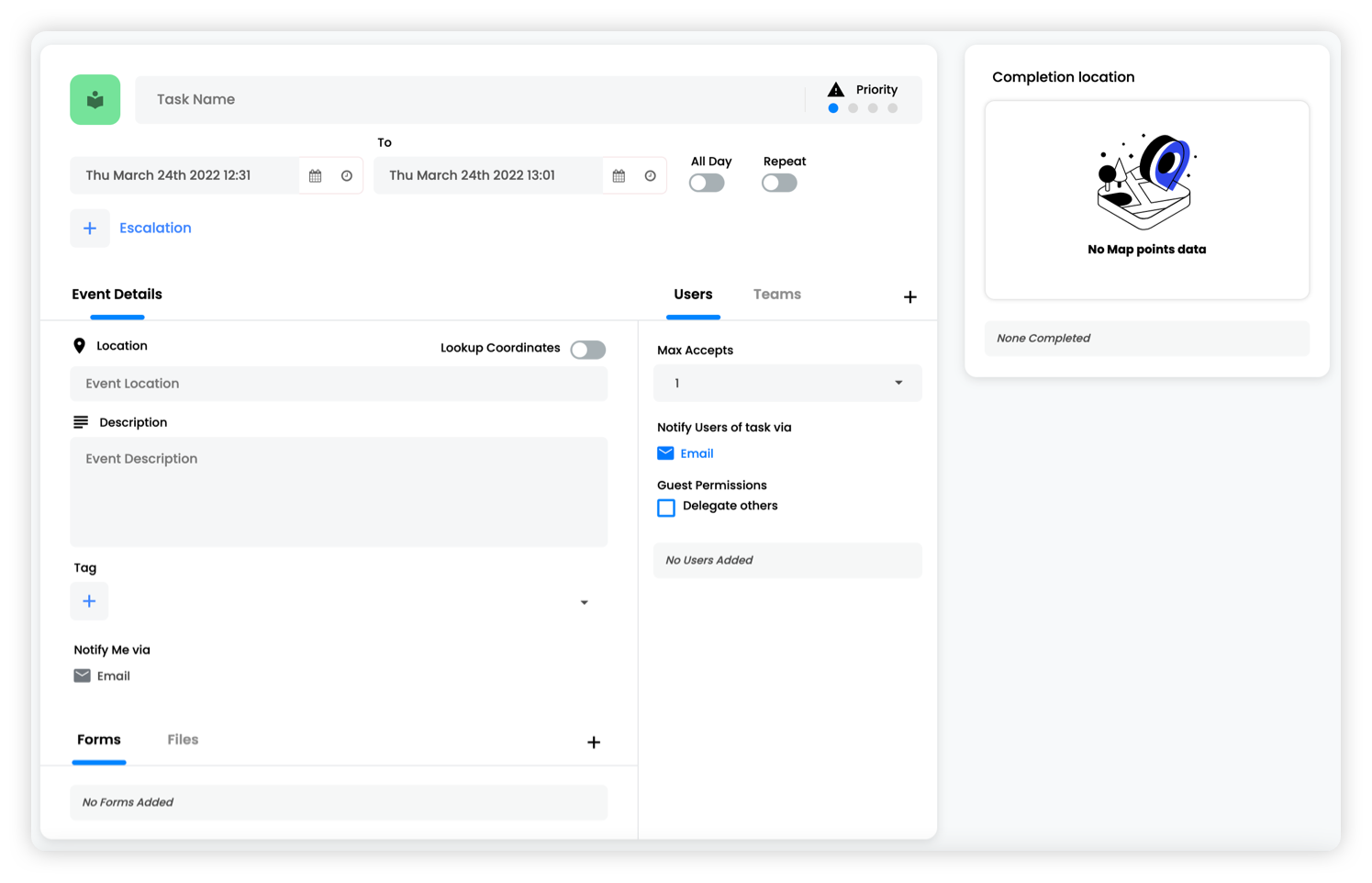
On this screen, you can set the task name, icon, custom colors, and priority level. Then, set the time parameters for the task. Designate the life cycle of the task, whether it is an all day event, and if it will repeat on set days and times. You can also set the escalation protocol, which designates the actions that will automatically be taken if the task is missed.
Next, set the location, add an event description, add any custom tags that could be helpful for organization later, and then choose your notification preferences. Then, attach any forms or documents that will be needed for your field teams to complete the task. Finally, select the users or teams you want to send the task to, the number of users who are allowed to accept the task, how they will be notified, and whether or not they are allowed to delegate the task to other users. When you’ve created the task, click “save” and it will load into the relevant category.
The Task Dashboard
Your task dashboard can be viewed in four different ways. Each view provides a different way to visualize your tasks based on your needs, and you can cycle through dashboards using the top bar navigation.
Status View
This view is the basic task view. It allows you to see your tasks organized by status: pending, scheduled, complete, or missed. Pending tasks are tasks which have been created but not yet accepted by your field teams, scheduled tasks have been accepted but not yet completed, completed tasks are finished and submitted by your employees, and missed tasks are tasks which were accepted and scheduled but never finished.
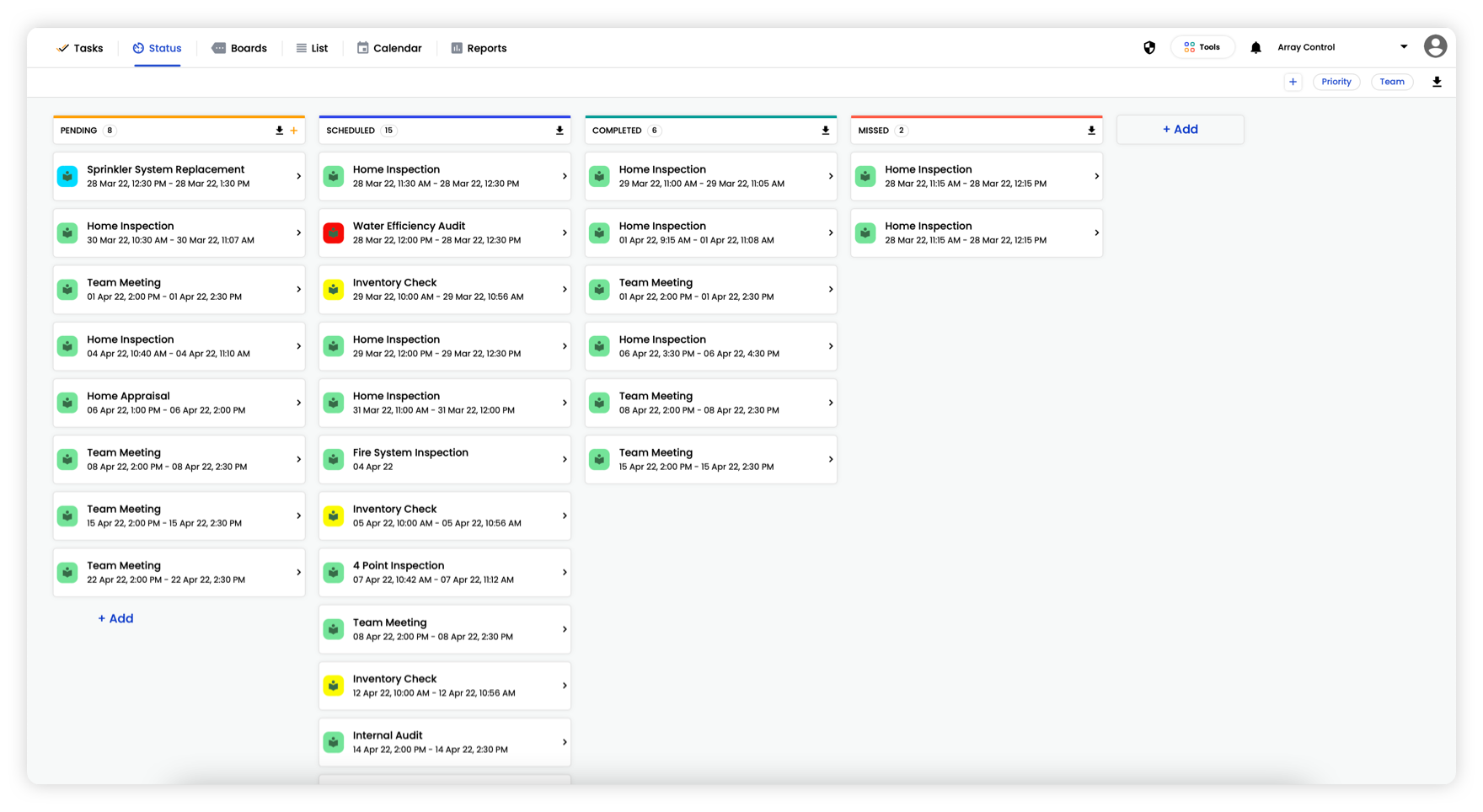
Board View
The board view allows you to create custom categories via tags, and then move your tasks freely between them. This is helpful if you want to be able to move tasks between teams, locations, or any other category you wish. With this view you have total control, and moving task from one category to the next works by simply dragging and dropping it.
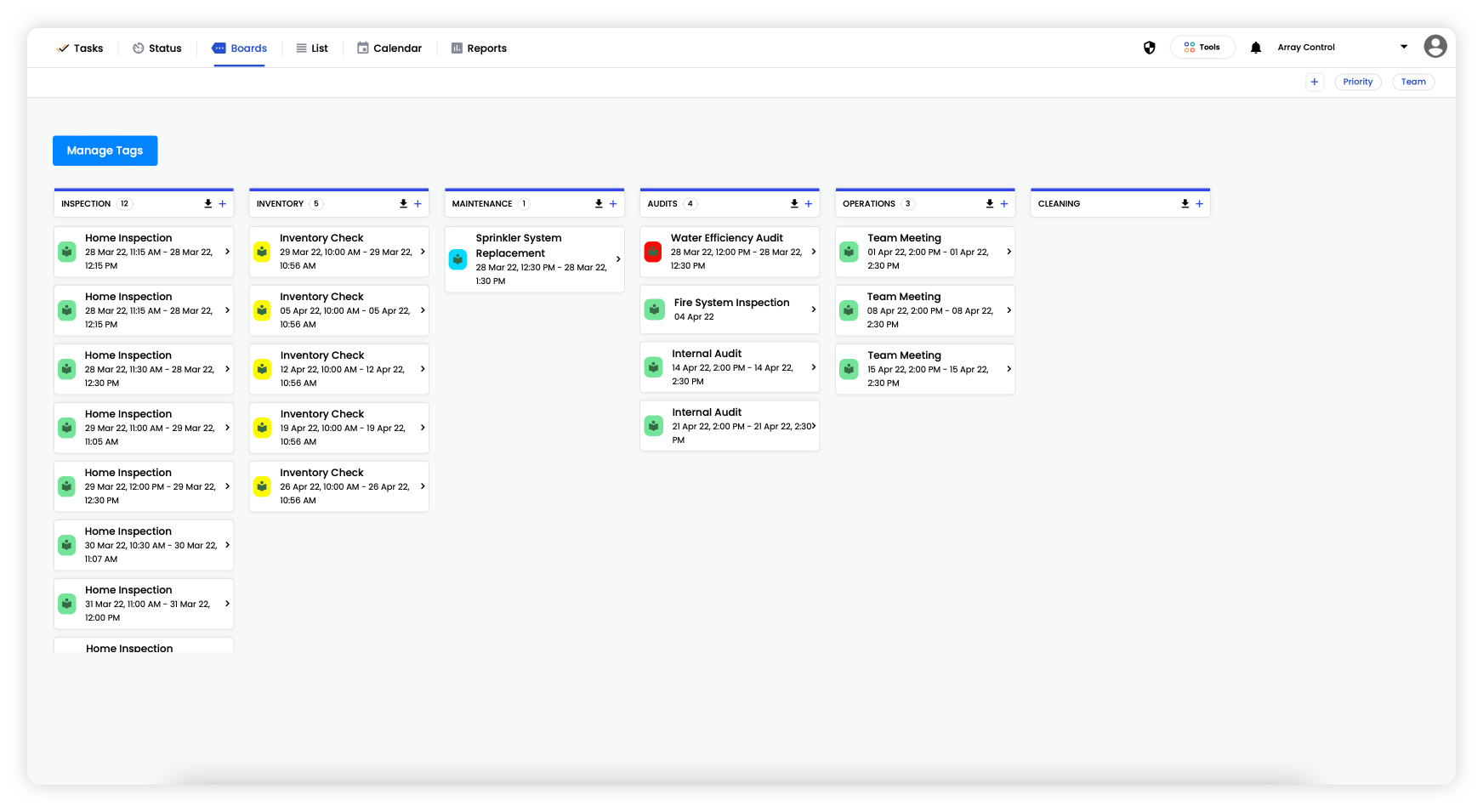
List View
The list view lays out your tasks in spreadsheet style format. This view is the easiest to filter and organize your tasks. In this view, you can sort each individual task category to see tasks in order of priority, location, tag, user, team, etc...
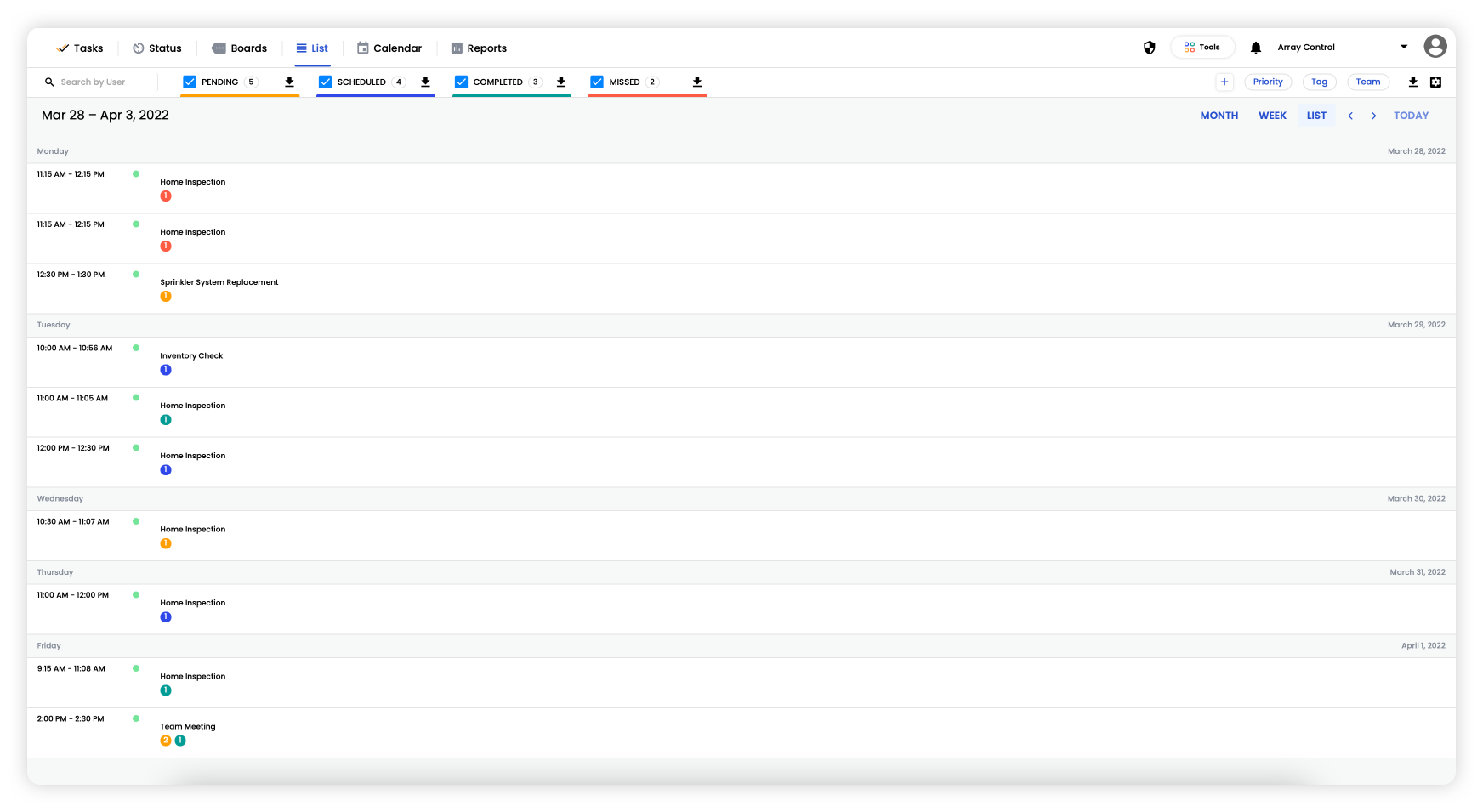
Calendar View
In this view you can see your scheduled and completed tasks displayed on a daily, weekly, or monthly basis. This is helpful to get a broad oversight of responsibilities to get an idea of how busy your teams will be.
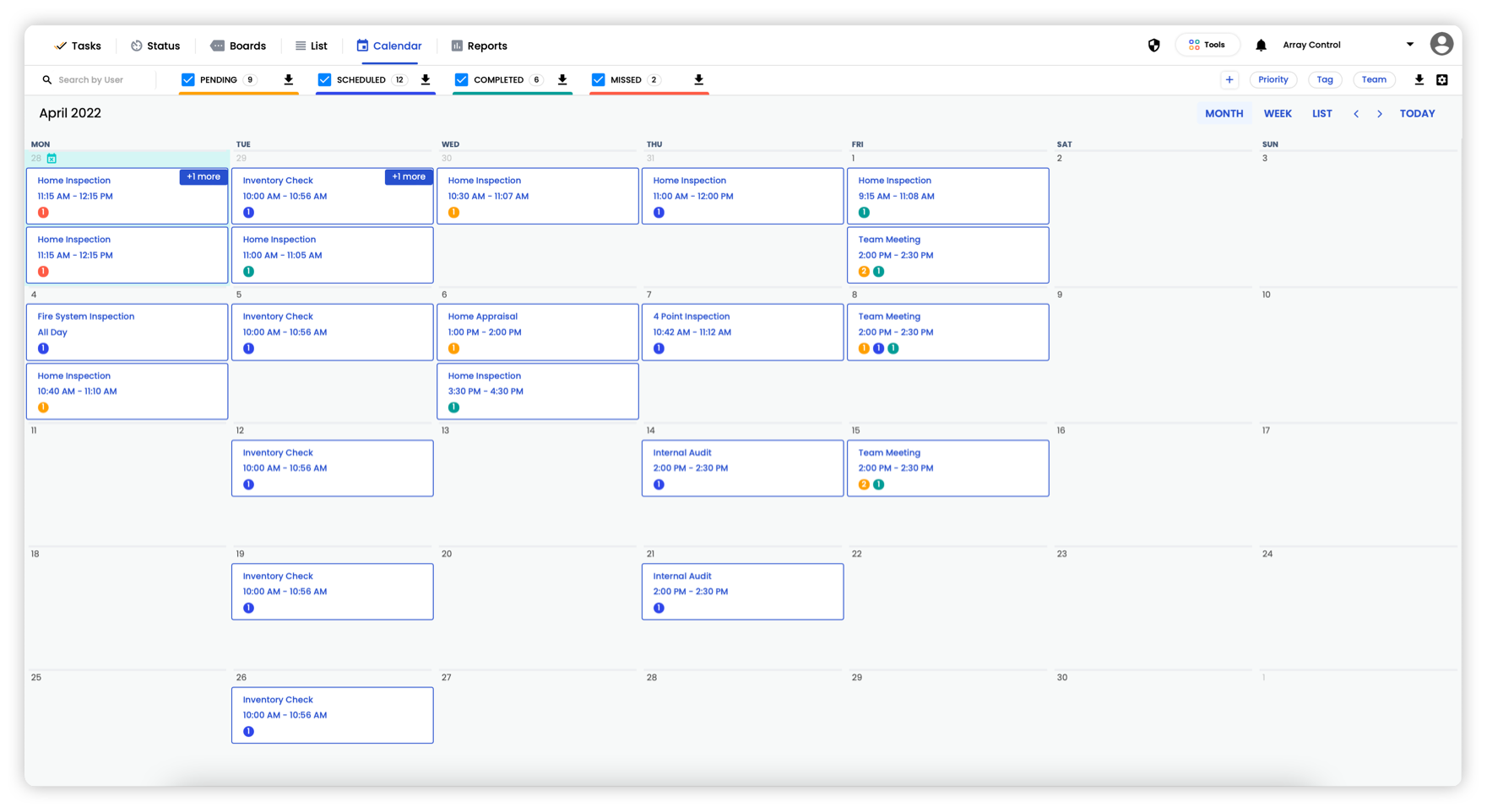
The Report Dashboard
The report dashboard provides metrics on your tasks. From this page, you can see valuable data on all of your status categories, users, and teams. You can filter between status types, search for specific data, and download data as needed. You can also filter by priority, tag, team, or time period.
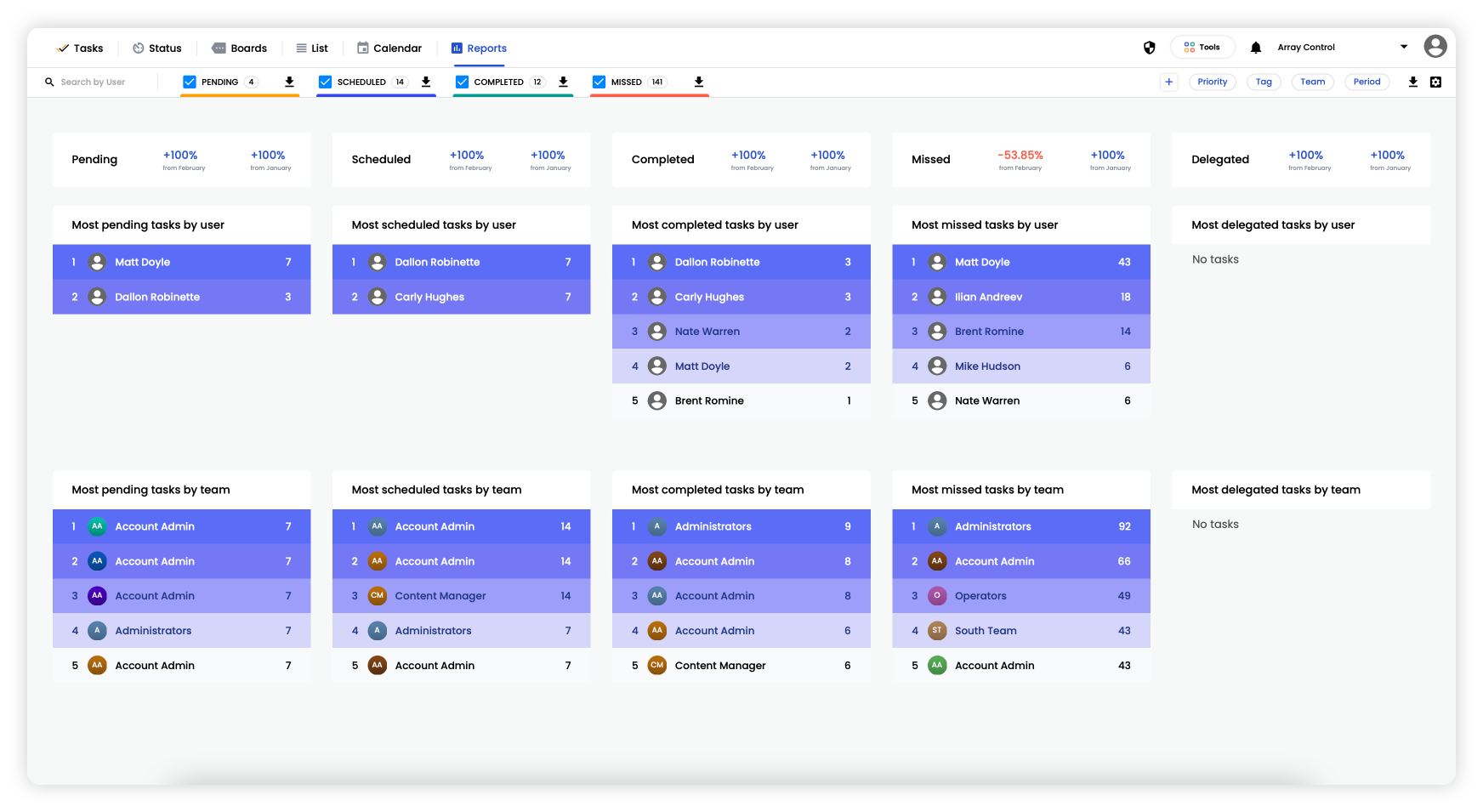
The Mobile App
While the admin view works great for project managers and other management staff to assign and monitor tasks, the app view is where tasks are carried out during daily operations. When you open the task manager on the Array app, you see an overview with your scheduled, completed today, and missed tasks. From there, you can filter by due date, priority, or tag.
When you select a task, you see who sent the task, the due date, priority level, and any notes, forms, and documents attached. You can choose to accept, deny, or delegate the task. Once a form has been completed, the task is considered complete and the person who created the task, along with any other chosen parties, will automatically be notified.
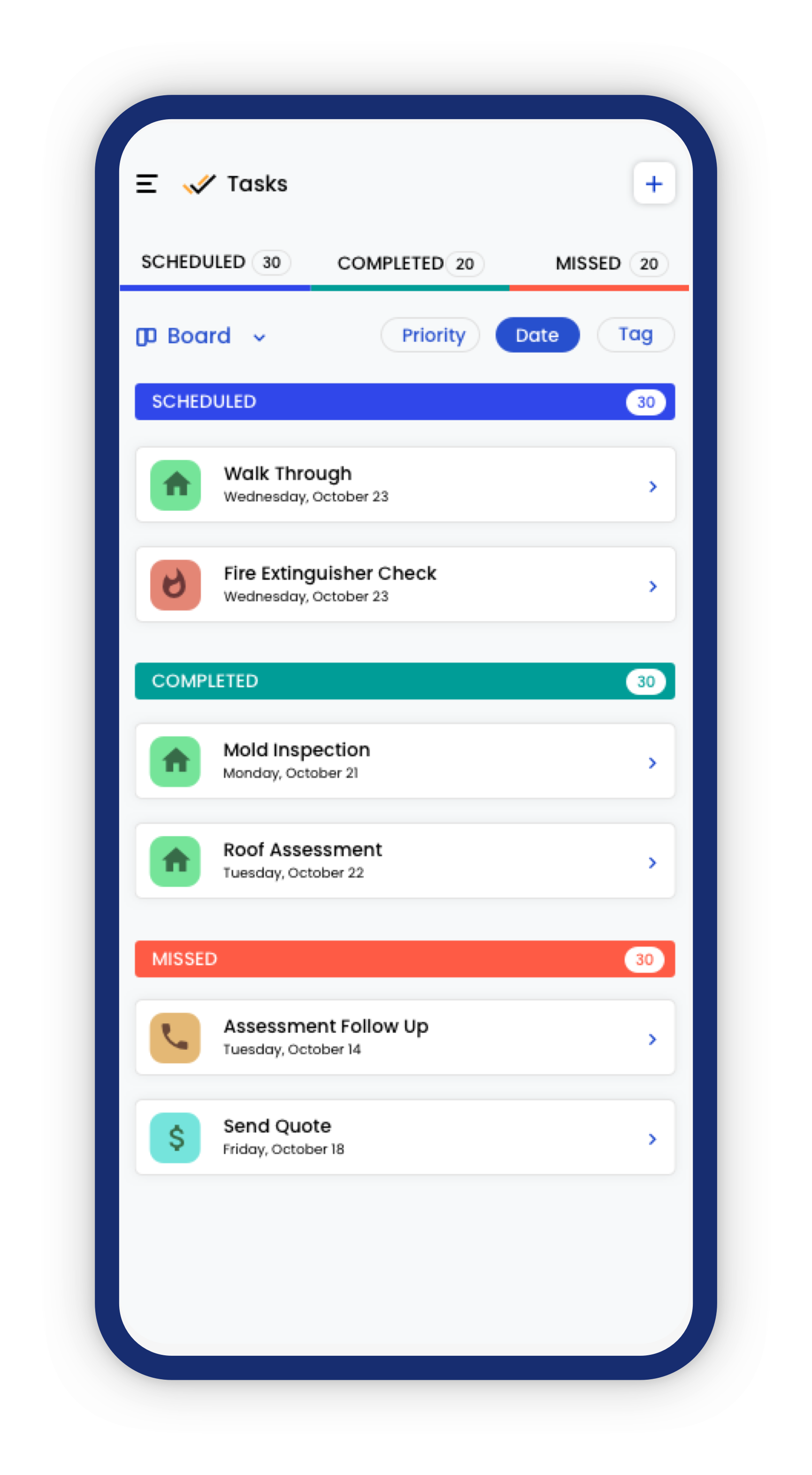
Tasks. Powered by Array.
That is your basic overview of the essential features and functionalities of Array’s virtual task manager. Hopefully this gives enough insight for you to set your first tasks, send them to your field teams, and start improving your daily workflows.
For more information on Tasks, or to book a demo, click here.